Email Filter: आजकल के डिजिटल मार्केटिंग युग में हमें चाहे-अनचाहे सैकड़ों अवांछित ईमेल प्राप्त होते रहते हैं। इन्हीं Spam Mails के कारण हमारा Inbox भर जाता है और कभी-कभी हम अत्यंत महत्वपूर्ण और जरूरी ईमेल समय पर नहीं खोज पाते। कितना अच्छा हो यदि हमारे पास आने वाले सभी ईमेल जरूरी, गैर-जरूरी, स्पैम या हमारे द्वारा बनाई गई किसी अन्य कैटेगरी आदि में स्वतः ही वर्गीकृत हो जांए और सीधे इनबॉक्स में न आकर संबंधित फोल्डर में ही जांए। इस वर्गीकरण या Email Filtration से हमारा मेलबॉक्स तो व्यवस्थित रहेगा ही साथ ही महत्वपूर्ण ईमेल संदेशों को खोजने में समय और श्रम की भी बचत होगी।
हालांकि Gmail ने अपने इनबॉक्स को Primary, Social, Promotions, Updates तथा Forums आदि श्रेणियों में विभाजित करने की सुविधा पहले ही उपलब्ध करा दी है। जीमेल आने वाले हर ईमेल संदेश की पहचान करके उसे संबंधित श्रेणी में विभाजित कर देता है। आप नीचे बताए गए तरीके से इस फीचर को चालू कर सकते हैं:-
स्टेप-1:
दाहिने तरफ ऊपर कोने में अपने लॉगिन विवरण के नीचे Setting पर क्लिक करें।
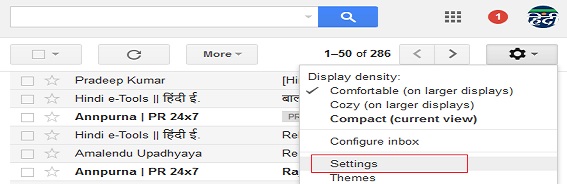
स्टेप-2:
Step-1 के बाद खुलने वाली विंडो में चित्र के अनुसार इनबॉक्स पर क्लिक करें और उसके बाद नीचे दिए गए विकल्पों (Options) के चेकबॉक्स पर टिक करके सलेक्ट कर लें।
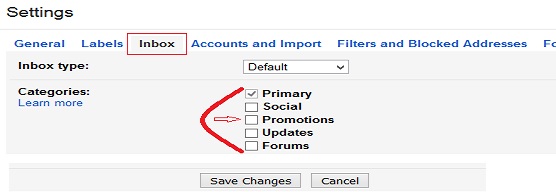
स्टेप-3:
पेज को नीचे स्क्रॉल करें और Save कर दें। अब अपने Gmail का Inbox खोल कर देखिए यह Primary, Social, Promotions, Updates आदि भागों (Tabs) में विभाजित होकर नीचे दिए गए चित्र के अनुसार दिखाई देगा। जीमेल अब हर संदेश की पहचान करके उसे संबंधित श्रेणी में स्वतः ही विभाजित कर देगा।
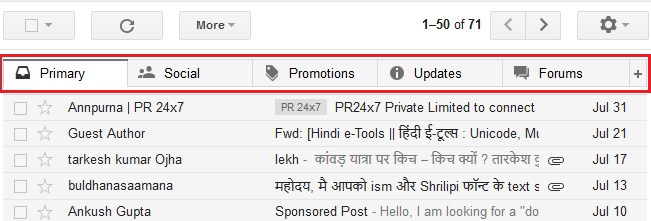
इसके अलावा भी यदि आपको अन्य फिल्टर लगाने हों जैसे, Office, Boss, Job या किसी व्यक्ति विशेष अथवा Email Address से आने वाले संदेश अपने आप ही संबंधित फोल्डर में चले जांए तो आप नीचे दिए गए दिशा-निर्देशों और बताई गई प्रक्रिया द्वारा आसानी से जीमेल में फिल्टर बना सकते हैं:-
Step-A:
- पहले की भांति दाहिने तरफ ऊपर कोने में अपने लॉगिन विवरण के नीचे Setting पर क्लिक करें।
- अब नीचे चित्र में बताए अनुसार Label पर क्लिक करें और नीचे स्क्रॉल करके Create Label पर क्लिक करें तथा खुलने वाली विंडो में वांछित सूचनाए अर्थात Label का नाम जैसे Office, Job आदि भरें। Create पर क्लिक करते ही आपका Label बन जाएगा।
- अब आप इस Label से अपने ईमेल संदेश लिंक करने के लिए तैयार हैं।
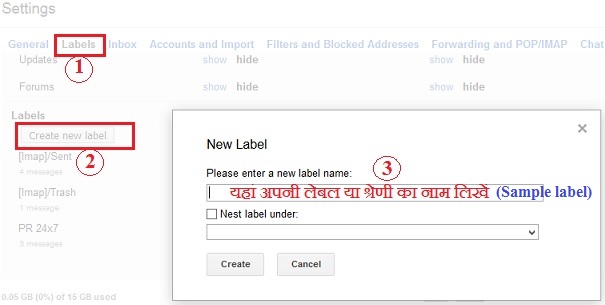
Step-B:
- Label बना लेने के बाद आपको संबंधित Label के लिए Filter बनाना होगा। फिल्टर बनाने के लिए Filter and Blocked Addresses पर क्लिक करें।
- अब Create a new filter पर क्लिक करें। नीचे दिए गए चित्र के अनुसार विंडो खुलेगी, इसमें आपको बड़े ध्यान से जानकारी भरनी है। जैसे किस Email Address से आने वाले मेल, किस विषय या किस शब्द के लिए के लिए आप फिल्टर बनाना चाहते हैं।
- सभी सूचनाएं भरने के बाद Create Filter with this Search >> पर क्लिक करें।
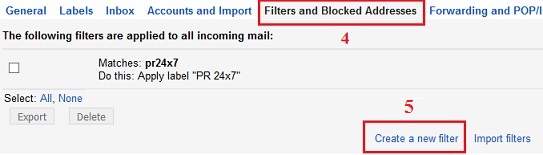
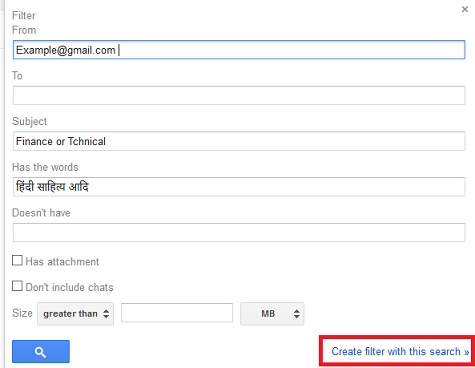
Step-C:
- स्टेप-B के बाद आपको नीचे दिए गए चित्र के अनुसार विंडो दिखाई देगी। यहां आपको Apply the Label पर क्लिक करना होगा।
- इसके बाद Choose Label पर क्लिक करके स्टेप-A में बनाई गई Label का चयन करें।
- अब Create Filter पर क्लिक करते ही आपका फिल्टर तैयार है।
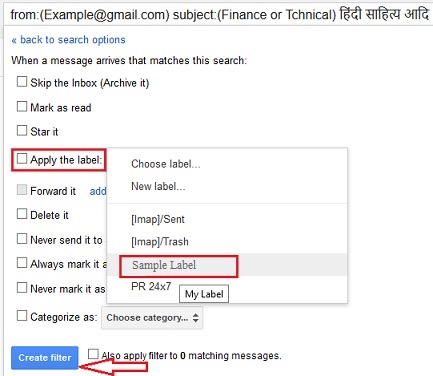
अब जब भी आप अपना Gmail खोलेंगे तो आपको बांई तरफ पैनल में Inbox, Sent Mail आदि के नीचे आपके द्वारा बनाए गए फिल्टर से संबंधित Label का नाम भी दिखाई देगा। इस पर क्लिक करके आप इससे संबंधित ईमेल संदेश देख सकते हैं। इस तरह आपका मेलबॉक्स तो व्यवस्थित रहेगा ही साथ ही समय और ऊर्जा की भी बचत होगी।
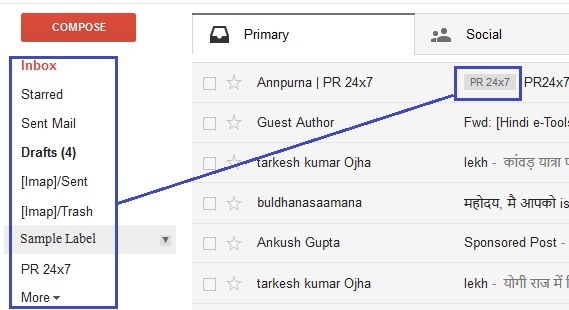
उम्मीद है आपको ये जानकारी अच्छी लगी होगी। कृपया अपने कमेंट्स के माध्यम से हमें अवगत कराएं और इस लेख को अधिक से अधिक Share भी करें।
इस लेख के बारे में कृपया अपने विचार व्यक्त करें ।