आइए जानते हैं, गूगल शीट (Excel) में Translation Function के द्वारा एक साथ कई भाषाओं में अनुवाद कैसे करें? मित्रो हम में से अधिकांश लोग एसएस एक्सेल से परिचित है और अपने कार्यालय के काम को तेजी से करने के लिए एक्सेल के कई सारे फंक्शन और फॉर्मूलाओं का प्रयोग करते हैं। क्या कभी आपने सोचा है कि यदि एक्सेल में अनुवाद का भी कोई Function होता, जिसके द्वारा हम एक साथ कई भाषाओं में अनुवाद कर सकते। जी हां, Google Sheets में यह सुविधा उपलब्ध है। गूगल शीट MS excel जैसा ही एक डॉक्यूमेंट होता है जिसमें अनुवाद का इनबिल्ट फ़ॉर्मूला / फंक्शन दिया गया है। इस ट्रांसलेशन फंक्शन के माध्यम से हम दुनिया भर की कई भाषाओं में अनुवाद कर सकते हैं।
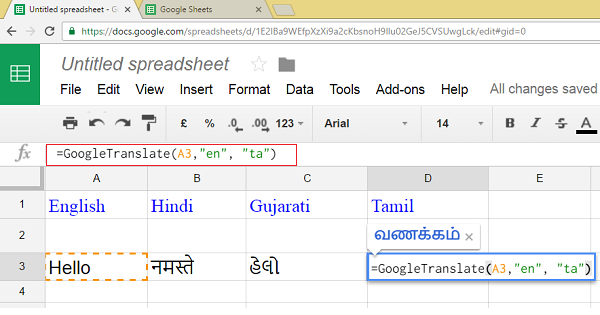
आइए जानते हैं इसका प्रयोग कैसे करें:-
स्टेप-1
सबसे पहले अपना इंटरनेट ब्राउज़र खोलें और www.docs.google.com यूआरएल टाइप करें। इसके बाद अपने Gmail अकाउंट से लॉगिन करें। अब आपके सामने Google Doc का होम पेज होगा, जिसमें बाईं तरफ ऊपर तीन समांतर लाइन के मीनू (लाल घेरे में) पर क्लिक करें।
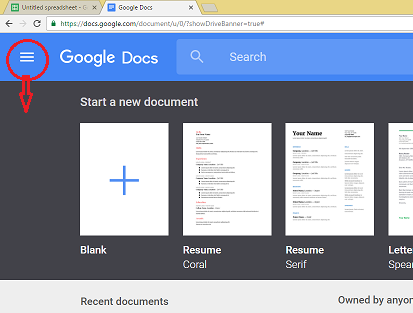
स्टेप-2
अब कुछ इस प्रकार की स्क्रीन दिखाई देगी, जिसमें आपको Sheets विकल्प पर क्लिक करना होगा। इसके बाद गूगल शीट का होम पेज खुलेगा, जिसमें प्लस (+) के निशान पर क्लिक करके एक नई Google Sheet खोली जा सकती है जो बिलकुल MS Excel जैसी होगी।
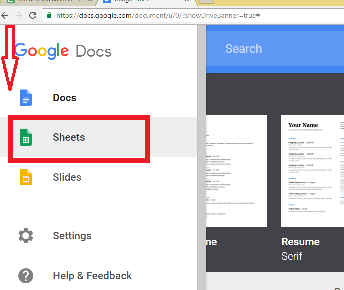
स्टेप-3
अब इस शीट में हम गूगल के निम्नलिखित अनुवाद फ़ॉर्मूला का प्रयोग करके विभिन्न भाषाओं में एक साथ अनुवाद कर सकते हैं।]
Formula Syntax:
=GoogleTranslate(“text”, “source language”, “target language”)
स्टेप-4
गूगल शीट के किसी भी सेल में उपर्युक्त फ़ॉर्मूला टाइप करके चुटकियों में एक भाषा से दूसरी भाषा में अनुवाद कर सकते हैं। ऊपर दिए गए चित्र में देखें, स्प्रैडशीट के सेल A3 में अंग्रेजी भाषा में Hello लिखा गया है जिसका अनुवाद हमें सेल D3 में तमिल भाषा में करना है। इसके लिए हमें सेल D3 में Step-3 में बताए Syntax के अनुसार गूगल अनुवाद फॉर्मूला =GoogleTranslate(A3, “en”, “ta”) टाइप करना होगा।
Syntax के अनुसार इस फॉर्मूला में –
Text = A3
source_language = “en” (English Language का गूगल कोड)
target_language = “ta” (Tamil Language का गूगल कोड)इसी तरह source_language और target_language बदल कर किसी भी भाषा में अनुवाद कर सकते हैं। सभी भाषाओं के कोड जानने के लिए यहां क्लिक करें।
कुछ उपयोगी टिप्स:
- इस फॉर्मूला को Ms Excel के अन्य फॉर्मूलाओं की तरह ही एक Cell से दूसरे Cell में Copy- Paste करके भी प्रयुक्त किया जा सकता है।
- Syntax में उल्लिखित “text” के स्थान पर Cell_ID न लिख कर सीधे ही source_language का Text भी लिखा जा सकता है। जैसे, उपर्युक्त उदाहरण में दिए गए फॉर्मूला =GoogleTranslate(A3, “en”, “ta”) में A3 के स्थान पर सीधे ही “Hello” लिख कर =GoogleTranslate(“Hello”, “en”, “ta”) के रूप में भी प्रयोग किया जा सकता है।
यूट्यूब वीडियो देखें:
यदि आप अब तक Google Sheets की इस सुविधा का उपयोग नहीं कर रहे है, तो अभी आरम्भ कर दीजिए और अपने अनुवाद के भारी-भरकम काम को थोड़ा सा आसान बनाइए।
Very useful, thanks
धन्यवाद चंचल जी..!
SIR ME JAB ENGL NAME KO HINIDI ME KARAHA HU TO NI HO PARHA HE PLZ HELP
sir main google sheets me excel me hindi me type kar upload karta hun to goole sheet me open hote hi change ho jata hai
गुड sarkari result website
Loved readinng this thanks